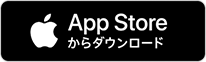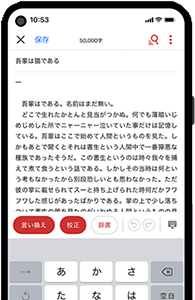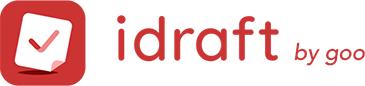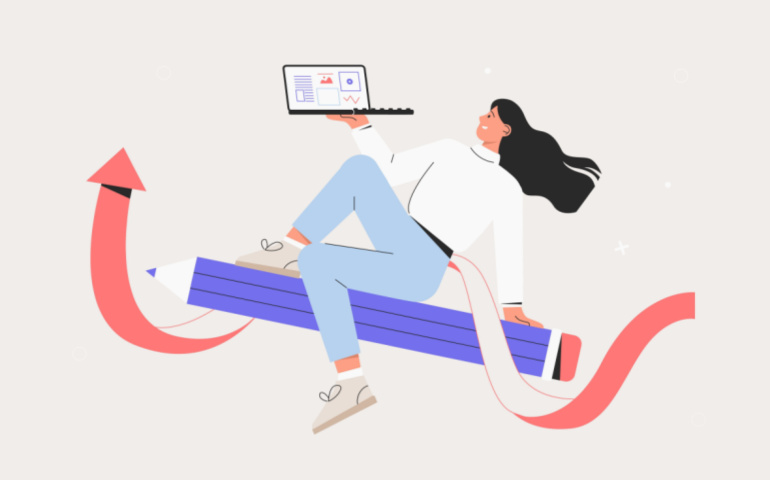
この記事のライター

・ライター名:翔平
・年齢:30代
・普段の職業:構成作成や記事の執筆、リライト、校正校閲など行っています。
「読者が理解しやすい文章をつくりたい」「執筆活動を効率的に進めたい」と思いませんか。
私もライターとして記事を執筆する中で、読者が理解しやすい文章をつくるためには、正しい日本語の知識が求められるなぁと日々実感しています。
執筆活動を効率的に進めるためには、慣れやスキルも必要でしょう。
しかし上記のような知識やスキルなどは、簡単に身につくものではありませんよね。
そこで私が使ってみたのが、文章作成支援アプリ「idraft(アイドラフト)」。
idraftを使うと、読者が理解しやすい文章作成や、効率的な執筆活動ができるようになるんです。
ここからは、
- idraftとは
- idraftの便利な機能と使い方
- idraftを使ってみた感想
など、私が文章作成にidraftをオススメする理由を徹底レビュー。
文章作成のツール選びで迷っている人は、ぜひ参考にしてくださいね。
【文章作成支援アプリ】idraftとは

idraftとは「株式会社NTTドコモ」が、スマートフォン(以下スマホ)ユーザー向けに開発した文章作成支援アプリのことです。
自身が作成した文章の校正や、辞書検索などができる機能を備えています。
idraftは、文章作成に関わる人を支援する便利なアプリで、すでに累計45万ダウンロードを突破(2023年1月時点)。
ちなみにidraftには、無料のスタンダードプランと、月額180円(税込)~のプレミアムプランが用意されています。
プロのライターという職業柄、私は思い切ってプレミアムプランを使ってみました。
スタンダードプランにも十分、文章作成支援の基本機能が備わっているのですが、プレミアムプランにはより便利な機能が豊富です。
結論、私の場合はプレミアムプランを使って正解でした。
idraftの便利な機能!使い方も解説

idraftには、大きく分けて以下2つの便利な機能があります。
- 文章チェック
- 辞書検索
順番に内容を紹介していきます。
(※ここからご紹介するスマホでの使い方を説明した画像は、プレミアムプランのものです)
機能1:文章チェック
idraftではスマートフォンをタップするだけで、文章チェックが可能です。
これが書く者にとっては、まさにかゆいところに手が届く感じで、すごく便利なんですよね。
文章チェックでは、以下4点の項目を確認できます。
- 誤字脱字
- 表記ゆれ
- 書式チェッカー
- 言い換え
1:誤字脱字
誤字脱字のチェックでは「ら抜き言葉」や「重複表現」の確認が可能です。
たとえば、ら抜き言葉では「着れない」→「着られない」と間違いを訂正してくれます。
重複表現では「頭痛が痛い」→「頭痛がする」へ訂正の提案をしてくれました。
誤字脱字チェックは、無意識のうちに使っている間違った言葉遣いを訂正してくれるので、勉強にもなりましたね。
使い方を5ステップで紹介します。
1.「赤いペンのマーク」をタップ

2.「本文入力」をタップし、文章を作成

3.「校正」をタップ

4.「誤字脱字」右横のチェックボタンをタップ

5.提案された言葉をタップすると、文章が自動で反映される

正しい日本語の提案だけでなく、ワンタップで修正箇所を反映できるなんて、便利だと思いませんか。
私の場合、修正箇所の見落としを減らせるという安心感だけでなく、修正にかかる作業時間もかなり短縮できました。
2:表記ゆれ
idraftでは、文章内で使った言葉の表記ゆれを確認できます。
たとえば「おいしい」と「美味しい」両方の表現を使っていると、表記ゆれだと判断し指摘してくれるのです。
表記ゆれは読みづらさを感じさせ、読者を混乱させることもあるため、修正したいポイントの1つですね。
以下の6ステップで、簡単にチェックできます。
1.「赤いペンのマーク」をタップ

2.「本文入力」をタップし、文章を作成

3.「校正」をタップ

4.「表記ゆれ」右横のチェックボタンをタップ

5.表記ゆれしている言葉が表示される

6.使いたいほうの表記をタップすると、自動で文章が反映される

表記ゆれも、誤字脱字チェックと同様、ワンタップで修正したい箇所を反映できます。
無意識におこなっている表記ゆれは、自分でも気付きにくいので、とても助かる機能だと思いました。
3:書式チェッカー
書式チェッカーは自身が設定した書式どおりに、文章が書けているかを確認できる機能です。
ここで紹介する使い方は「プレミアムプラン」に登録した場合のものです。
書式チェッカーで設定できる項目は、以下のとおり。
- 行頭の字下げをしているか
- 行頭の開き括弧の字下げ
- 感嘆符、疑問符の後にスペース
- ダッシュを偶数個にする
- 三点リーダーを偶数個にする
- 句読点を「、。」「,.」などの組み合わせに統一
- 開き括弧と閉じ括弧を対で使用しているか
- かぎ括弧を閉じる前の句点を省略
- 数字の表記を全角、半角などに統一
- アルファベットの表記を半角小文字、全角小文字などに統一
自身が執筆する文章の形式に合わせて、細かく設定が可能です。
私はクライアントのご要望に応じて、書式を意識しながら記事を書くことが多いので、これは便利だと唸りました。
小説特有の「ダッシュを偶数個にする」「三点リーダーを偶数個にする」という書式設定があるのも、さすがだなと思いましたね。
以下の9ステップで、設定とチェックができます。
1.右下の「メニュー」をタップ

2.「標準」をタップ

3.「書式チェッカーをカスタム」をタップ

4.自身が設定したい項目にチェック

5.「赤いペンのマーク」をタップ

6.「本文入力」をタップし、文章を作成

7.「校正」をタップ

8.「書式チェッカー」右横のチェックボタンをタップ

9.設定した項目に応じた書式に変換され「元に戻す」で元の表記へ戻せる

三点リーダーの数や、括弧の閉じ忘れなども、書式チェッカーが発見・提案してくれ、さらにワンタップで修正可能。
間違って打った言葉を消す・打ち直す必要もないため、手間がかかりません。
4:言い換え
言い換えは文章内で使っている言葉をチェックして、別の似ている言葉で候補をあげてくれる機能です。
たとえば「便利」という言葉を文章内で使っている場合「簡便」「重宝」といった言葉の言い換えを候補としてあげてくれます。
言い換えは文章のくどさ・単調さを解消してくれる便利な機能です。
豊富な言葉で、文章に抑揚をもたせられますよ。
以下の5ステップで、言い換えの機能が使用可能です。
1.「赤いペンのマーク」をタップ

2.「本文入力」をタップし、文章を作成

3.「言い換え」をタップ

4.言い換えの候補が表示される

5.言い換えをしたい言葉をタップすると、文章が自動で反映される

プレミアムプランの場合はさらに、goo辞書にあるさまざまな類語辞典を使って、言い換え表現を調べることができます。
機能2:辞書検索
文章づくりをしている際に、使っている言葉の意味を調べることはありませんか。
idraftでは文章づくりをしている最中に、辞書の使用が可能です。
文章作成画面からワンタップで辞書検索ができるため、手間がかからず集中力も途切れません。
調べた言葉の意味だけでなく、例文や慣用句も表示してくれます。
辞書検索の使い方は、以下のとおりです。
1.文章作成画面の「辞書」をタップ

2.調べたい言葉を入力

3.候補が一覧で表示される

4.スタンダードプランでは「前方一致」と「完全一致」2種類の検索機能が使えます。
それぞれの機能の仕様は以下のとおりです。
- 前方一致:入力した言葉+その後ろに続く言葉を組み合わせたもの
- 完全一致:入力した言葉のみ
さらに効率を求めるならプレミアムプラン

基本無料で使えるidraftですが、プレミアムプランを利用すると、さらに便利で効率的に執筆を進められます。
プレミアムプランのなかでも、とくに便利だと思った機能4つを紹介していきます。
機能1:広告が表示されない
スタンダードプラン(無料)でも広告表示は少ないですが、プレミアムプランではまったく表示されません。
広告表示がないため、ストレスフリーで執筆に集中できます。
機能2:PCで使用できる
ときには自宅や出かけ先などで、腰を据えて作業したいときもあるでしょう。
プレミアムプランではPCでidraftの利用が可能です。
「PCで作業をしたい」「PCで作業したほうがはかどる」といった人は、プレミアムプランの利用をオススメします。
機能3:下書きのバックアップと保存が可能
私も経験したことがあるのですが、執筆した文章が消えてしまったときの絶望感は計り知れません。
プレミアムプランではバックアップを作成してくれるため、安心して日々の執筆を進められるでしょう。
保存するタイミングは「手動」「自動」の選択ができます。
自動であれば定期的にバックアップを作成してくれるため、手間がかかりません。
機能4:goo辞書にあるさまざまな類語辞典が使える
プレミアムプランでは、言い換え表現を調べるときに、goo辞書にあるさまざまな類語辞典を活用できます。
たとえば「思う」という単語を使っていたとします。
言い換えの候補を見ると「意向」「思考」といった候補をあげてくれるのです。
「思う」の場合、上記以外に45種類もの候補をあげてくれました。
文章の流れや雰囲気に合わせて言葉を選べるため、文章表現の幅が広くなりますね。
#idraft の機能をご紹介!
˗ˏˋ #アイドラガイド ˎˊ˗
 ̄ ̄ ̄ ̄ ̄ ̄ ̄ ̄ ̄ ̄ ̄
ことば選び辞典シリーズの使い方を
動画でまとめました💪プレミアムプランは初月無料✨
ぜひお試しください🌠役に立ったら"いいね"❤
アプリは👇https://t.co/B5KiJNXcqq #アイドラフト #小説 #創作 https://t.co/79UHQXI1da pic.twitter.com/D1lu6wxSUJ
— アイドラフト/idraft:執筆活動をサポート📚 (@idraft_goo) February 23, 2023
【ライターが語る】idraftが役立つと感じたシーン4選

実際にidraftを使って以下の記事を作成した際に、役に立つと思った4つのシーンを紹介していきます。
▼私がidraftを使って執筆した記事
シーン1:記事完成後の最終チェック
まずは、記事の執筆を終えたあとの最終チェックです。
これまでは自分が執筆した文章を、一言一句確認していました。
しかしidraftを利用すれば、完成した文章を貼り付けてスマホをタップするだけで、最終確認と推敲が行えます。
修正もスマホをタップするだけで完結するため、手間や時間がかかりません。
シーン2:同じ言葉が続き代替案が浮かばないとき
執筆している最中に、記事内で同じ単語を何度も使用していることに気付き、別の言葉に置き換えようとする場面が何度もありました。
しかし代替案がなかなか思い浮かばず、手が止まってしまうことが多々あったのです。
idraftで執筆すると代替案の候補をいくつも提案してくれるため、文章に合った言葉選びができるようになりました。
結果、手が止まることもなくなり、スムーズに執筆を進められるように。
「idraftは執筆の短縮に効果的だ」とあらためて感じた瞬間でした。
シーン3:専門用語が頻出する記事を執筆しているとき
専門用語を多く用いる記事では、聞いたことがないような言葉も扱います。
専門用語が頻出する記事では「この専門用語の使い方は合っているのか」と疑問に感じる場面が多いです。
そのようなときにidraftの辞書検索を使うと、意味や例文をすぐに調べられるため、執筆中の雑念が消え集中力も途切れにくくなりました。
シーン4:執筆しているときの文字数が気になるとき
ライターが受注する記事作成は、クライアントから文字数を指定されるケースが多い印象です。
記事全体の構成から文字数を予測して執筆するため、文字数が気になる場面が多々あります。
そのため、いま何文字書いたのかを把握できる機能は必須であると考えています。
idraftは機能の質がよいだけに、文字数カウントという、ライターには必須の機能が備わっていてよかったと思いました。
【本音】idraftを実際に使ってみた感想

idraftを実際に使ってみた感想は、大きく以下の4点です。
- goo辞書が便利
- テキストの自動保存機能で安心
- フォルダー機能で文書を一括管理
- ダークモードでストレスフリー
順番に内容を説明していきます。
感想1:goo辞書が便利
idraftは以下6つの辞書に対応しています。
- 国語
- 漢字
- 類語
- 英和
- 和英
- 四字熟語
対応している辞書が幅広いため、これまで辞書検索をして検索結果がでなかったことは、一度もありませんでした。
検索結果がかならずでてくるため、調べ直す必要がなく手間が省けた点に感動しました。
感想2:テキストの自動保存機能で安心
執筆した文章が自動で保存されるため、安心感が高いです。
とっさの用事でidraftを閉じてしまったことがあったのですが、執筆した内容が閉じる直前の状態で保存されており安心した経験があります。
執筆した文章が安全に保存される機能は、必須であると実感しました。
感想3:フォルダー機能で文書を一括管理
フォルダー機能はidraft内で、複数の文書を保存できる機能です。
スタンダードプランでは1,000件、プレミアムプランでは10,000件もの文章が保存できます。
かなりの文書を保存できるため、保存先をidraftという1つの媒体に絞れるのは嬉しいポイントです。
感想4:ダークモードでストレスフリー
ダークモードは、画面を暗転させる機能です。
私は夜間も執筆していることがあります。
白が基調の画面であると目の疲れや、睡眠の質を落とすことも気にしていました。
idraftはダークモードに対応しているため、夜間もストレスフリーで執筆できています。
【さらなる良アプリへ】idraftに望む改善点5選

文章作成で欠かせない存在になったidraft。
しかし「こんな機能があればさらによいのに」と感じる場面があることも事実です。
以下では、idraftに追加して欲しい機能を紹介していきます。
改善点1:開く漢字、閉じる漢字を判別
文章には「開いたほうがよい漢字」「閉じたほうがよい漢字」があります。
「開いたほうがよい漢字」とは、語句をひらがなで標記することです。
一方「閉じたほうがよい漢字」は、語句を漢字で標記することをさします。
文章をすべて漢字、もしくはひらがなに変換してしまうと「読みづらさ」や「表記ゆれ」を生んでしまうのです。
両者の判別ができるようになると、さらに推敲の時間が減り、文章スキルも上がるのではないかと思いました。
改善点2:文末表現の連続
同じ文末表現が連続すると、読者から稚拙な印象をもたれたり、文章のリズムが悪いと感じさせたりする可能性があります。
たとえば「〜です。~です。」や「〜ます。~ます。」といった表現のことです。
2回もしくは3回以上、文末表現が連続している場合の判別ができると、さらに利便性があがるのではないかと感じました。
改善点3:文末表現が統一されているか
文末表現は大きく「です・ます調」「だ・である調」の2つに分けられます。
文末表現が統一されていなければ、読者へ文章の内容が伝わりにくかったり、違和感を覚えさせたりする可能性があるでしょう。
文章末表現が統一されているかを判別できると、推敲の手間が一段階楽になるのではないかと思いました。
改善点4:話し言葉、書き言葉の判別
文章中に話し言葉が混在していても、読者へ稚拙な印象を与える可能性があります。
話し言葉と書き言葉の判別が可能であれば、さらに効率的な文章作成ができるのではないかと思いました。
改善点5:重複表現の精度
「重複表現を判別する精度を高めて欲しい」と感じる場面がありました。
たとえば「頭痛が痛い」は重複表現として判別されましたが「違和感を感じる」は重複表現として判別されませんでした。
重複表現の精度が高まれば、さらによい文章づくりができるのではないかと思います。
idraftをオススメしたい人3パターン

idraftをオススメしたい人は、以下のような人です。
- 推敲の時間を短縮したい
- PCよりもスマホで執筆したい
- すきま時間で執筆したい
順番に内容を紹介していきます。
1:推敲の時間を短縮したい
文章作成は、推敲までが1つの作業です。
推敲の時間を短縮するだけでも、文章づくりにかける時間を短縮できます。
推敲に時間がかかるという人は、ぜひidraftを試して欲しいです。
2:PCよりもスマホで執筆したい
「ソファやベッドでゆっくりしながら、スマホを使って執筆したい」「PCの前に座って作業するのが苦手」という人にもidraftはオススメです。
idraftは執筆環境が整っており、スマホでも集中して作業を進められます。
3:すきま時間で執筆したい
「まとまった時間がとれないから、すきま時間で執筆したい」といった望みもidraftでは実現できます。
通勤中の電車のなか、入浴中、病院で受診するまでの待ち時間など、さまざまなシーンで執筆が可能です。
すきま時間を有効に活用したいという人にも、idraftはオススメできます。
まとめ

idraftは、文章作成に関わるすべての人へオススメできるアプリです。
idraftのスタンダードプランは無料、プレミアムプランは月額180円(税込)~から利用できます。
「読者が理解しやすい文章をつくりたい」「執筆活動を効率的に進めたい」と思っている人は、ぜひidraftを検討してみてくださいね。
きっと、いままでに感じたことがない執筆のはかどりに感動しますよ。