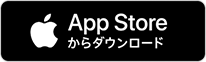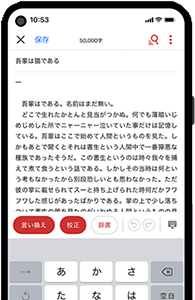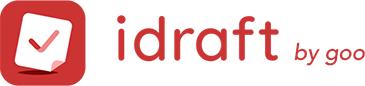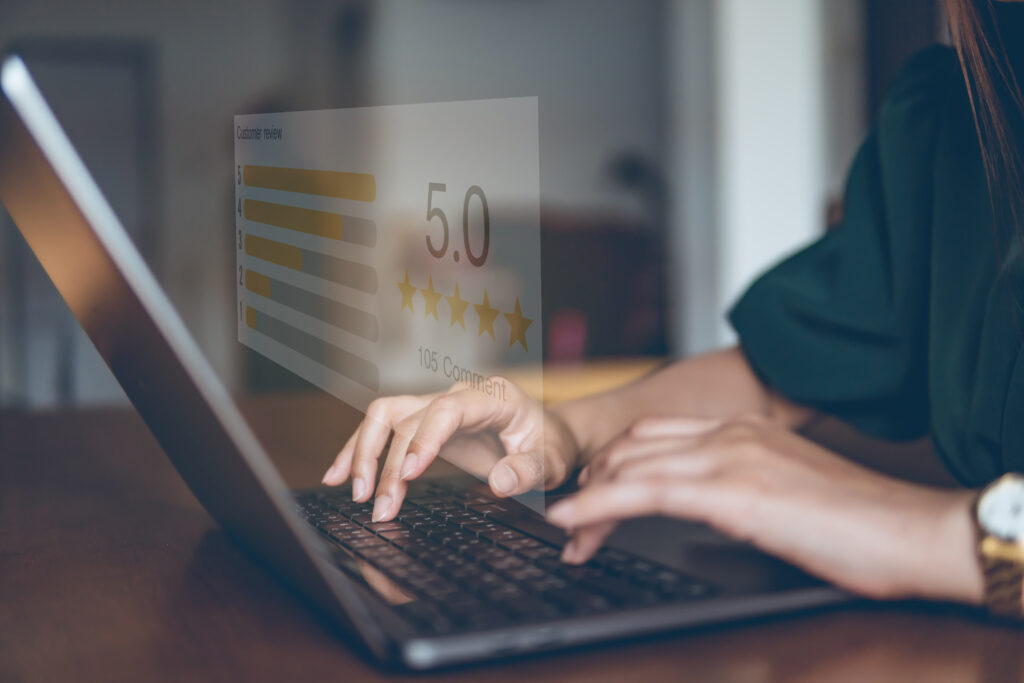
この記事のライター

ライター名:堀本一徳
年齢:30代
ライター情報:SEO記事やインタビュー記事、コラムまで幅広く執筆しています。また、執筆だけでなく、撮影からデザイン、その先のWeb化までワンストップで対応も可能です。
- idraftに興味はあるけど、どんな機能があるの?
- idraftを実際に使ってみた人の感想を聞いてみたい
- idraftが自分の使用目的に合っているのか知りたい
この記事では、「idraft(アイドラフト)」にこのような疑問を抱えている人に向けて、現役ライターが実際に使用してみた感想から基礎情報まで、徹底レビューしました。
サービス提供開始から累計45万ダウンロード(2023年1月時点)を突破している「idraft」ですが、果たしてどれほどライターや小説家に寄り添ったサービスなのか。
「idraft」のいいところだけでなく、改善してほしい点についても指摘していますので、使いやすい文章作成アプリをお探しの人はぜひ最後までご覧ください。
※「idraft」を使用して書かれた記事一覧はこちら
「idraft」とは?まずは基本情報から
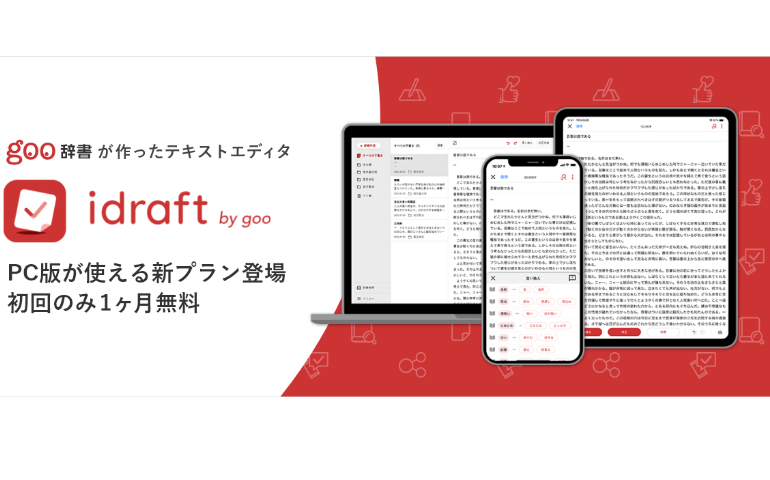
使ってみた感想の前に、まずは「idraft」の基本情報から見ていきましょう。
goo辞書が提供する文章作成アプリ
「idraft」とは、月間5,000万ページビューの「goo辞書」が提供する文章作成アプリです。
2020年7月に提供開始されて以降、趣味で小説を書いている人から駆け出しの小説家、プロのライターにいたるまで幅広い人に利用されていて、現在までに累計45万ダウンロード(2023年1月時点)を突破しています。
スタンダードプランとプレミアムプランを比較
「idraft」には、無料のスタンダードプランと、月額180円(税込)~のプレミアムプランがあります。

執筆に必要な基本機能はすべて無料のスタンダードプランから使えますが、執筆の作業効率を上げたり、作品の質をさらに上げたい人には、有料のプレミアムプランが人気です。
今回、私はスタンダードプランとプレミアムプランの両方を試してみて、時間や場所に制限があるなかで執筆を行うならプレミアムプランの方が効率的だと感じました。
「idraft」の主な機能とその特徴

次に、「idraft」で使用できる主な機能と、その特徴についても解説していきます。
ワンタップで類語や誤字脱字、表記ゆれをチェック
「idraft」では、ワンタップするだけで文章中の類語や誤字脱字(誤りやすい日本語やら抜き言葉、重複表現など)、表記ゆれを簡単にチェックできます。
そして、提案された箇所をタップするだけで、文章の修正や変更も可能です。
goo辞書が提供しているだけあり、その精度もかなり正確なものです。
本格的に文章を書くのが初めてという人でも、「idraft」で文章をチェックすれば綺麗に整えられるでしょう。
執筆しながら類語や熟語などをgoo辞書で調べられる
「idraft」では、執筆しながらgoo辞書で調べることもできます。
主に利用できる辞書は以下の通りです。
- 国語
- 漢字
- 類語
- 英和
- 和英
- 四字熟語
四字熟語の意味が合っているかどうか不安になったとき、文章作成アプリとは別に辞書アプリを開かなくても調べられるのは便利です。
プレミアムプランなら『ことば選び辞典』も利用できる
月額180円(税込)~のプレミアムプランでは、goo辞書に加えて、株式会社Gakken発行『ことば選び辞典』シリーズの3冊も利用できます。
- 『感情ことば選び辞典』:人物の描写(漢字語中心)
- 『和の感情ことば選び辞典』:人物の描写(和語中心)
- 『情景ことば選び辞典』:情景の描写
『ことば選び辞典』は創作者視点で編集された類語辞典なので、小説の人物の感情表現を豊かにしたいときや、場面をより魅力的に表現したいときに役立ちます。
クラウド同期で端末間のデータ移行が簡単
「idraft」では、クラウド同期によってスマホやタブレット、PC(プレミアムプランのみ)など端末間のデータ移行が簡単にできます。
スタンダードプランでも、移動中はスマホでアイデアをメモしておいて、自宅ではタブレットで執筆するといった使い分けも可能です。
また、プレミアムプランになるとPCも使えるようになるので、さらに効率良く執筆ができます。
そのほかにも執筆がはかどる機能が満載
「idraft」には、前述した3つの機能のほかにも、さまざまな便利機能が搭載されています。
スタンダードプランから利用できるそのほかの機能は、以下の通りです。
- 下書きとなる文章の作成
- オフラインでの文章作成、編集
- 前方一致や完全一致など辞書検索の条件設定
- 文や記号を規定のルールに則って文章作法をチェック
- 記号や括弧を素早く入力できるクイックキーボード
- 言い換え、校正、検索の範囲指定機能
- フォルダー作成機能
- 作成日昇順/降順、タイトル昇順/降順、更新日昇順/降順にフォルダーの並び替え
- 下書きの自動保存、オートセーブ、手動保存
- 下書きの文字数カウント
- タイトル昇順/降順、更新日昇順/降順に下書きの並び替え
- 文字サイズやフォント変更(ゴシック、明朝)
- Undo、Redo機能
- 下書きの本文コピーや移動、削除
- 下書き内の文字の検索
- スマホやタブレットでの横画面対応
- ダークモード対応(主要画面、Android 10以降)
- SNS共有(Twitter、Facebook、Evernoteなど)
これだけの機能が、すべて無料で使えます。
スマホやタブレットで執筆している人も、創作活動がはかどります。
使ってみてとくに便利だと感じた機能は?

「idraft」の基本情報について触れたところで、ここからは私が実際に「idraft」で短編の物語を書いてみたときに感じた便利な点や、その使い方をご紹介します。
スマホで保存したものがPCにもすぐ反映された
普段、私は自宅で集中して執筆したいときにはPCで作業して、スマホは移動中や休憩中にちょっとしたアイデアが浮かんだときのメモ用として使い分けています。
そのため、「idraft」のように同じアカウントでログインすればスマホで保存したものがPCにもすぐに反映され、端末間でデータを移行するストレスがないのは便利に感じました。
また、細かな点ですが、PCで執筆途中のままスマホから上書き保存しようとしたときに、注意コメントでほかの端末で作業中なのを教えてくれたのも良かったです。
もしあのままスマホで上書きしていたら、PCでせっかく作業した文章が消えていました。
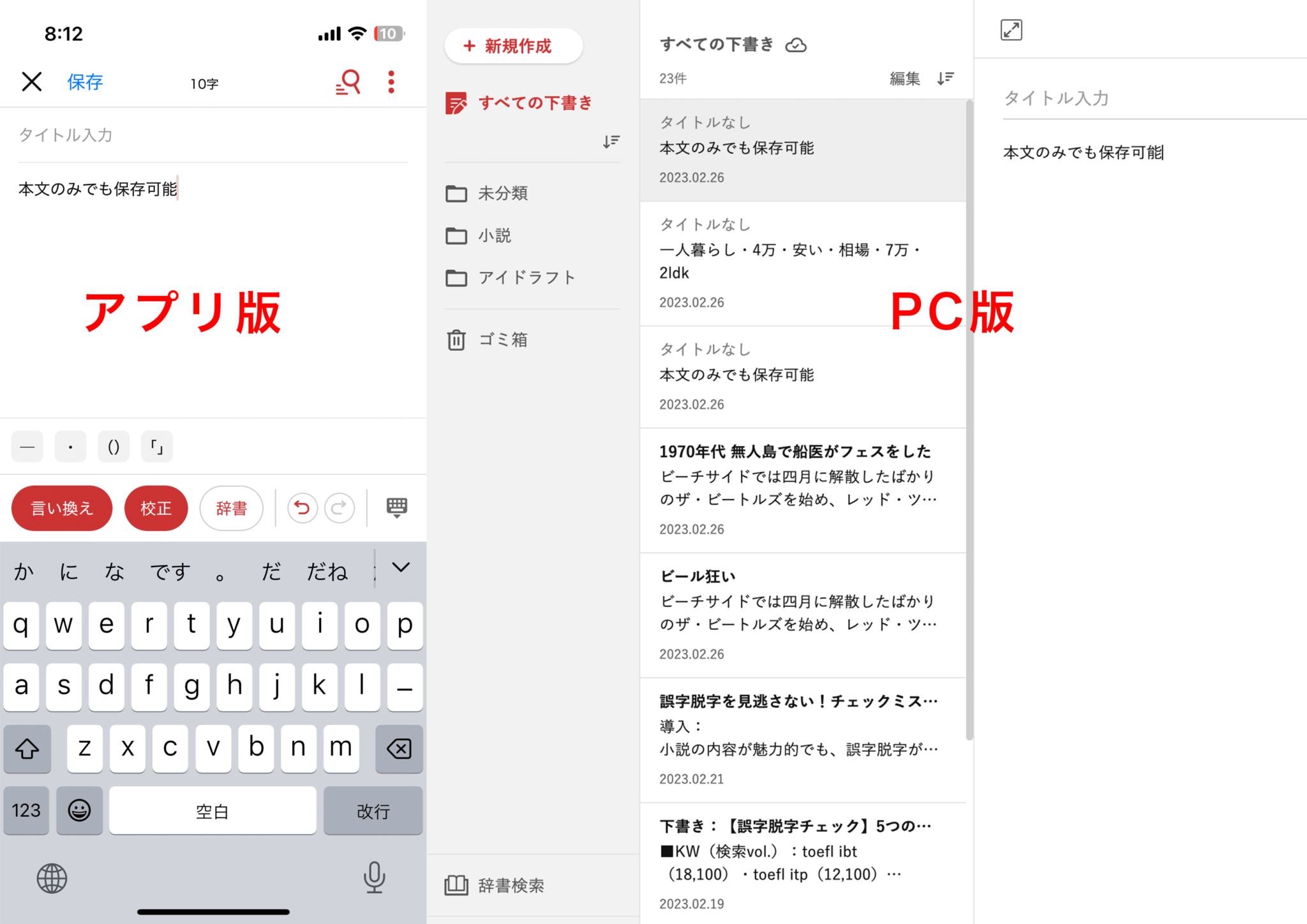
下書きの作成から保存のやり方
- アプリ版
1.「idraft」アプリからログインする
2.下部メニューから「下書き」をタップ
3.「ペン」マークをタップ
4.タイトルか本文を入力する
5.上部にある「保存」をタップ - PC版
1.「idraft」サイトからログインする
2.左部メニューから「新規作成」をクリック
3.「下書き」をクリック
4.タイトルか本文を入力する
5.上部にある「保存」をタップ
気軽に意味を調べて作品に取り入れられた
小説に限らず、私は文章を書いていると、「あれ、この文脈でこの単語って、この意味(使い方)で合っていたっけ?」と不安になることがよくあります。
そんなとき、これまでであればGoogleで検索していたのですが、検索内容によっては雑多な回答が返ってきて、結局どれが正しいのか分からなくなることがありました。
その点、「idraft」なら信頼性の高いgoo辞書で簡単に単語を調べられます。
それも、単語の意味だけでなく、単語のいろいろな使い方の例まで出てくるので、文章にどう取り入れたらいいのかイメージしやすく助かっています。
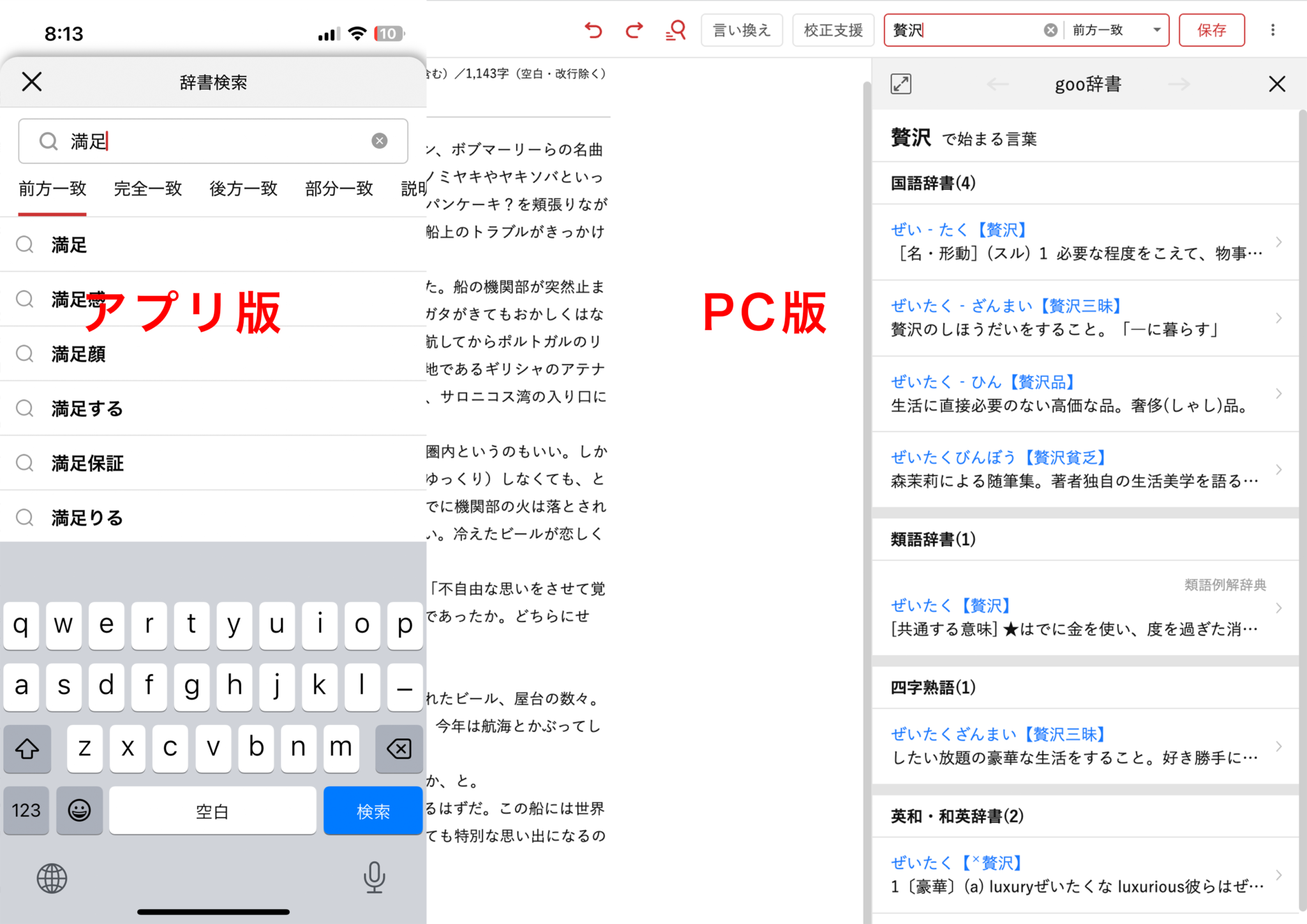
goo辞書での調べ方
- アプリ版
1.下書きデータの画面を開く
2.下部メニューの「辞書」をタップ
3.検索欄に調べたい単語を入力
4.検索結果から見たい項目をタップ - PC版
1.下書きデータの画面を開く
2.検索欄に調べたい単語を入力
3.検索結果から見たい項目をクリック
言い換えの提案があり、表現の幅が広がる
小説を書いていて、登場人物の心情やその場の情景を細部まで描写したいとき、私自身の知識だけではどうしても表現しきれないことがあります。
しかし、類語を1つずつ辞書で調べるのは手間なので、できればやりたくありません。
そんなとき、「idraft」ならワンクリックで類語を調べられるので重宝しています。
提案箇所の変更もワンクリックでできて、面倒くさがりな私でも表現の幅が広がりました。
また、私としては月額180円(税込)~のプレミアムプランから使える『ことば選び辞典』があると、人物や情景の描写の提案がさらに豊富になるのでおすすめです。

言い換え機能の使い方
- アプリ版
1.下書きデータの画面を開く
2.下部メニューの「言い換え」をタップ
3.言い換え候補をタップ - PC版
1.下書きデータの画面を開く
2.上部にある「言い換え」をクリック
3.言い換え候補をクリック
とにかく操作が簡単
ここまで、私が便利に感じた機能やその使い方を説明してきましたが、「idraft」は操作がとにかく簡単なのも魅力の1つです。
私はこれまでいろいろな文章作成アプリを試してきました。中には、執筆するためにわざわざ機能の使い方から覚えないといけないものもあり、手間に感じていました。
一方で、「idraft」はアプリのデザインが非常にシンプルなので、ほとんどの機能はすぐに使えるようになりました。
登録も、スタンダードプランであれば数分でできたので、導入のハードルは低いと思います。

「idraft」登録の流れ
- アプリ版
1.アプリをダウンロード
2.「新規登録」をタップ
3.メールアドレスとパスワードを入力
4.「同意して登録する」をタップ
5.メールアドレスに届いたリンクを開く - PC版(プレミアムプランのみ)
1.gooIDのアカウントを作成(アプリ版で作成したIDでOK)
2.gooストアにて「idraftプレミアムプラン」を購入
3.「idraft」サイト上部の「ログイン」ボタンからアクセス
AppStore:https://idraft.onelink.me/rbat/hduopvl1
GooglePlay:https://idraft.onelink.me/rbat/j1wp7ak3
改善してほしいと感じた箇所はここ

ここまでは「idraft」のいいところばかりご紹介してきましたので、ここからは実際に使ってみて、これがあったらさらによくなる!と感じた箇所についても触れていきます。
アプリ版は横向きにすると見えにくい
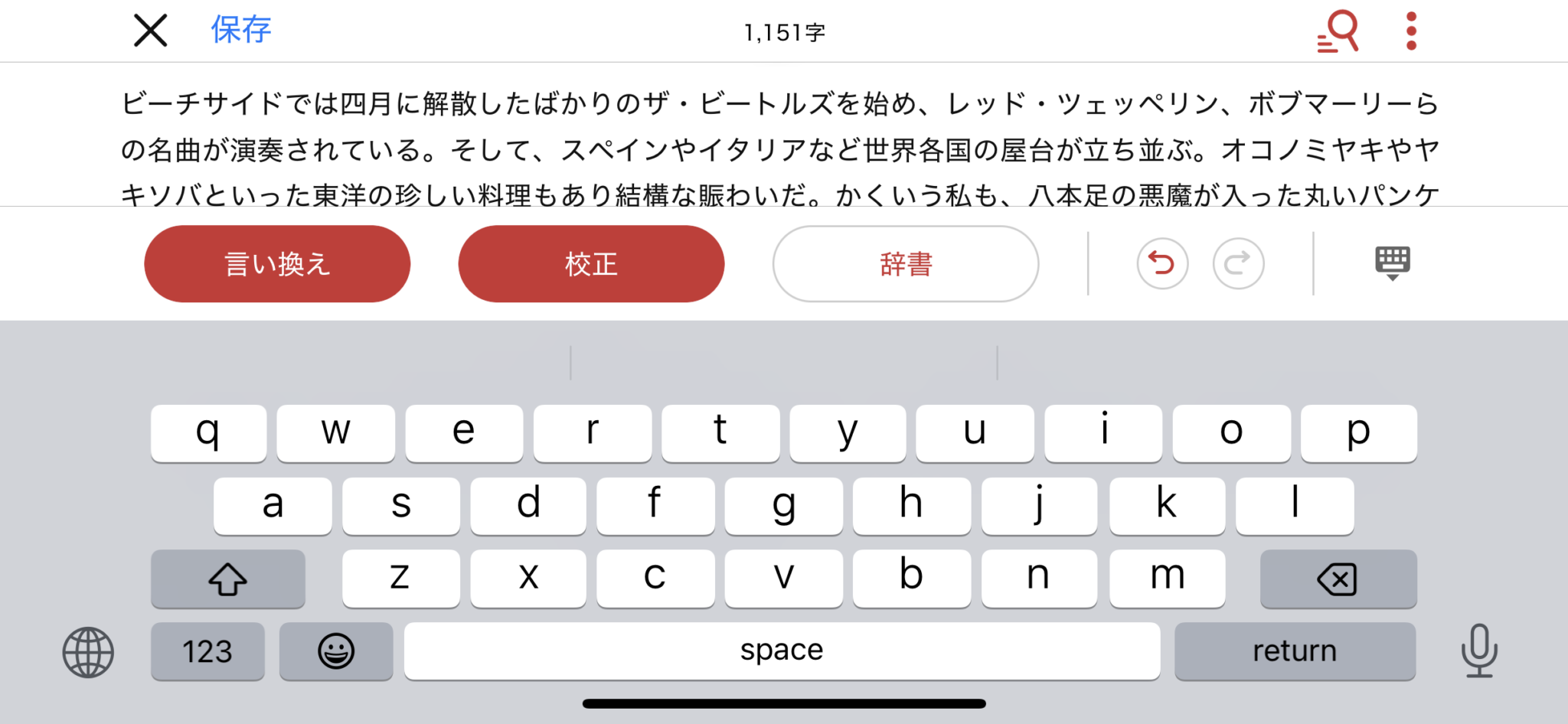
私はiPhone13 miniを使っているのですが、スマホを横向きにして「idraft」で書こうとすると、文章が少し見えにくいように感じました。
「縦向きにして書けばいいのでは?」と感じる人もいると思いますが、私のようにスマホで文章を書くときは、横向きの方がやりやすいと感じる人もいるはずです。
スマホの小さな画面では難しい要望かもしれませんが、横向きでも書きやすいようアプリのデザインを調節していただけると、より幅広い層の人が使いやすくなるのかなと思います。
PC版では縦書きにも対応してほしい

Web媒体なら横書きだけでもいいのですが、紙媒体の仕事や小説の新人賞などでは縦書きで提出するのが一般的とされています。いわゆる原稿用紙と同じ形式です。
しかし、現状の「idraft」は、アプリ版もPC版も横書きにしか対応していません。
紙媒体の仕事をしている人や小説の新人賞を狙っている人にとっては、縦書きで対応できればさらに使い勝手がよくなるかもしれません。
私が「idraft」をおすすめしたい人

最後に、私が「idraft」を使ってみた感想を踏まえ、どのような人に「idraft」をおすすめできるのかお伝えしていきます。
無料でも高機能な文章作成アプリを探している人
世の中に文章作成アプリは数多くあり、一般的に高機能なものほど高価です。
一方で、実際に使ってみないと、その文章作成アプリが本当に高機能なのかはわかりません。
せっかく購入しても、使ってみたら「思ったほど機能的じゃなかった」「機能は豊富だけど、操作が難しくて使いこなせなかった」といったこともありえます。
その点、「idraft」は無料のスタンダードプランでも機能豊富なので、おすすめです。
「idraft」ならスタンダードプランで実際の使い心地を気軽に試せますし、さらに使い勝手を良くしたい場合は、月額180円(税込)~のプレミアムプランにアップグレードできます。
1つのアプリで書く作業を完結させたい人
文章作成アプリと校正(誤字脱字チェック)アプリを使い分けている人は少なくありません。
文章作成アプリで下書きを行い、そのあとに校正アプリでチェックするという工程に手間を感じている人も多いはずです。私も、「idraft」を使うまではそう感じていました。
しかし、「idraft」であれば、文章を書いたらそのまま校正までワンストップで対応できます。
goo辞書が提供しているため誤字脱字チェックの精度も優秀で、「idraft」で文章を校正すれば、ほかの校正アプリも不要になります。
あれもこれもとアプリを使い分けたくない人には、「idraft」は非常におすすめです。
文章作成アプリをお探しなら、ぜひ一度お試しを

この記事では、「idraft」の基本情報から実際に使ってみた感想までレビューしてきました。
私が「idraft」を実際に使ってみて便利だと感じた点は、以下の3つです。
- クラウド同期でスマホとPC間のデータ移行が簡単だった
- 単語の意味や類語を簡単に調べられて表現の幅が広がった
- デザインがシンプルで、はじめてでも無理なく使いこなせた
反対に、ここが改善されたらさらに良くなると感じた点は、以下の2つです。
- アプリ版を横向きにすると文章が少し見にくい
- PC版では縦書きにも対応してほしい
そして、便利な点・改善してほしい点を踏まえ、「idraft」をおすすめできる人は以下の通りです。
- 無料から使える高機能な文章作成アプリを探している人
- 1つのアプリで執筆から校正まで完結させたい人
この2つのどちらかでも当てはまる人は、「idraft」に満足していただけると思います。
文章作成アプリをどれにするか迷われている人は、ぜひ一度お試しください。