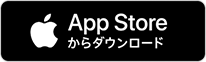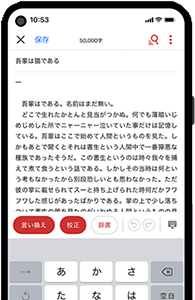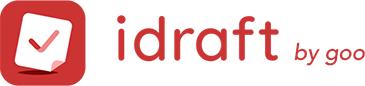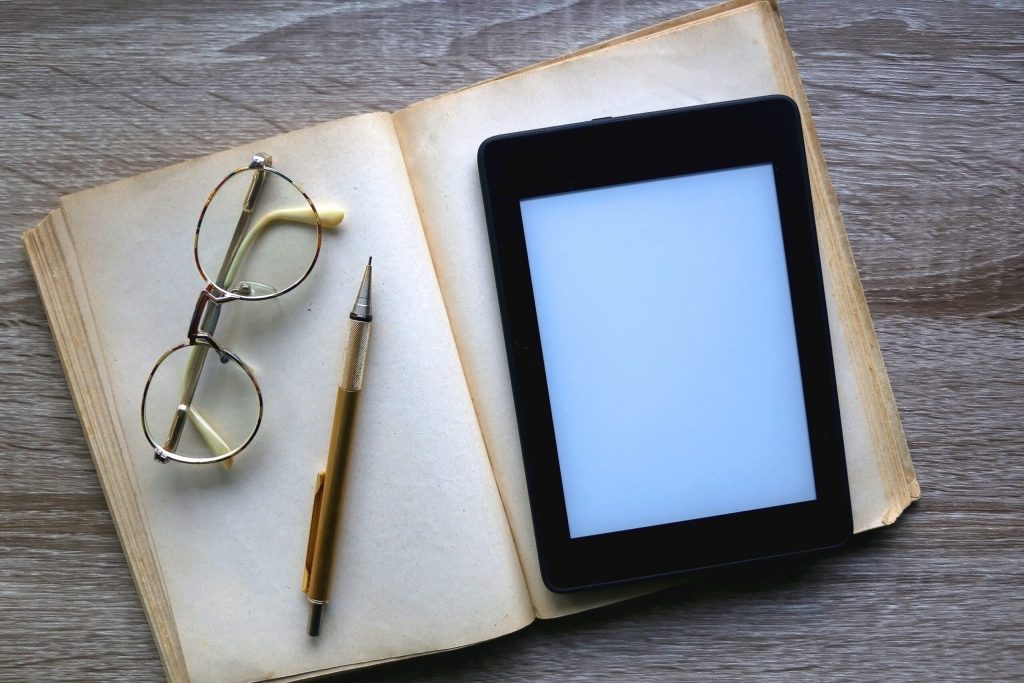
この記事のライター

ライター名 : yuu
年齢 : 20代
ライター情報 : WEBライターとして多ジャンルの案件を受けています。まとめ記事、レビュー記事等のSEOライティングをしております。
最近では、小説や記事などの執筆においてツールやソフト、アプリを活用する人が増えてきています。
正直たくさんありすぎてどれを使えばいいのか迷ってしまいますよね。
今回は最近気になっていた「idraft(アイドラフト)」を使ってみました!
実際に使ってみて便利だった点だけでなく、他のツールとの比較もしているのでぜひ参考にしてみてくださいね。
1. 執筆ツールってどんなもの?

まだ執筆ツールを使ったことのない人や今から執筆活動を始める人は、そもそも使用することにどのようなメリットがあるのか、よく知らないと思います。
どの執筆ツールを使うかを選ぶ前に、どんな時に活用できるのか、執筆ツールの活用方法、主な機能を理解していきましょう!
―執筆ツールはどんな時に使うの?
執筆ツールは一般的に、小説やライティングのような執筆を行う時に使います。
最近では同人小説のように、自分で書いて自分で印刷まで行う人がいたり、素人さんでも執筆をしたりする人が増えてきています。
どうしても他の作業で時間がかかる場合、まだ執筆自体に慣れていない時に活用することをおすすめします!
下書きとして使うこともできるので、投稿先に直接執筆する前に使うこともできますよ。
―執筆ツールはどんな人におすすめ?
執筆ツールはまず、執筆や推敲に慣れていない人におすすめします。
小説でも記事でも執筆は書くだけでなく、そのあとの推敲・校正までやらないといけないケースの方が多いです。
そこで自分でミスを確認して、自分で直していると時間もかかりますし、修正漏れするケースも出てくると思います。
そのステップで躓いている方には、作業の効率化、正確化としてぜひ執筆ツールを使ってみてほしいです。
―執筆ツールはどんな機能がある?
執筆ツールで利用できる主な機能としては、
・直接の文章起こし
・推敲(誤字脱字の指摘・語彙の置き換え)
があり、よく使われるツールにはほとんど搭載されています。
中には小説用に縦書きができたり、PDFデータの作成ができたりするものもあり機能の種類はさまざまです。
人によって必須になる機能も違うので、人気のツールよりも、自分に合った機能性を持つツールを選ぶことをおすすめします!
―執筆ツールはスマホでもPCでも使える?
執筆ツールは基本的にiPhoneやAndroidなどのスマホ専用、WindowsやMacなどのPC専用、どちらでも利用可能などさまざまです。
個人的には移動中にもスマホで気軽に進めたいのですが、座って執筆するならPCがいいのでどちらのデバイスでも使えるツールを探していました!
―執筆ツールは無料で使える?
執筆ツールは基本的に無料でも利用可能なものが多いです!
ただし、より便利な機能を求めるのであれば、それぞれツールやアプリによって設けられている有料プランに加入するのがおすすめです。
大体1か月に数百円程なので「無駄な時間を減らしたい」「クオリティをもっと上げたい」という方は有料プランへの加入も視野に入れてみてくださいね。
2. 「idraft」はどんな執筆ツール?

これまで執筆ツールに関する基本的な情報をご紹介してきました。
ここからは、私が実際に使ってみて皆さんにおすすめしたいと思った執筆ツールをご紹介していきます。
今回私が使ってみた執筆ツールは「idraft」です!
idraftは辞書検索ツールである「goo辞書」が提供している文章作成アプリです。
最近は素人の方でも小説を書く方が増えていますし、フリーランスとしてライティングをする方も増えています。
「まだまだ執筆に時間がかかる」
「どうしても見逃すミスが多い」
そんな人の執筆活動をサポートするために開発されたツールになっています。
―「idraft」は無料で使える?
idraftはスマホアプリ版であれば無料で利用可能です!
無料版で十分機能が揃っているので、スマホで地道に執筆を進めることができます。
しかし私は「プレミアムプラン」に感動しました!月額180円〜(税込)の支払いのみでPC版も利用可能になるんです。
やはりPC作業の方が画面も広くて見やすいので、作業も捗りますよね。
PC版なら、同じ機能でもスマホアプリ版と違ってPCに合わせた仕様になります。
特にスマホでもPCでも執筆をしたい場合は、使いやすさがさらに増すプレミアムプランをぜひ使ってみてほしいです!
3. 「idraft」を使ってこんな記事を書いてみた

今回私はidraftの「プレミアムプラン」に加入して、スマホ版とPC版の両方を利用しました!
執筆したのは、横書き3000~7000字程度記事数本です。
今までは投稿先に直接執筆して、書き終わった後に目視で間違いを確認したり、コピペして推敲していたりしました。
しかし今回執筆ツール「idraft」を利用したことで、正確性・効率性・クオリティがかなりアップしたんです!
私は3000~7000字程度のライティングですが、小説執筆の方はもっと多い、数万文字程の作品を自分で執筆・推敲しなければならないと思います。
idraftならあなたの執筆活動がさらに上手くいくようにサポートしてくれますよ!
4. 「idraft」を実際に使ってみた感想

実際に「idraft」を使ってみての感想としては、
- 操作が簡単!
- シンプルで使いやすい!
- 機能に無駄がない!
- goo辞書ならではのサービスが良い!
というところが他との大きな違いだと感じました。
今まで他の執筆ツールも見てきましたが、便利な機能をつけようとしすぎた故に、私にとってはとても使いにくく感じていました。
しかしidraftは、機能に無駄がない分シンプルなのでとても使いやすいんです!
その分複雑になりがちな操作もなく簡単に使えるので、ツール初心者・執筆初心者の方にもぜひ試して欲しいなと思いました。
またgoo辞書の提供するサービスということもあり、ほかにはない辞書機能が差別化ポイントにもなっていますよ!
5. 実際に使って分かった!「idraft」の便利な機能

続いては私が実際に執筆ツール「idraft」を使ってみて分かった便利な機能や、ほかにはない良さを9つご紹介していきます。
- 機能が見やすく使いやすいデザイン性
- 機能の操作がワンタップかつ高速なので簡単にできる
- 文字数カウントが見やすい
- 「言い換え」機能で類語をすぐ見られる
- 単語の置き換え操作が簡単
- 使用する言葉をgoo辞書で調べながら執筆できる
- 「」、・、ー、()をワンタップで記入可能【スマホ版】
- スマホで移動中や外出先でも作業可能!
- PCでもスマホでも自動保存できる
結局どれがいいのかわからず迷っている方は、ぜひidraftの使用を視野に入れてみてくださいね!
―機能が見やすく使いやすいデザイン性
まずは執筆ツールとしての機能を紹介する前に、この使いやすいデザイン性についてお話します。
他の執筆ツールも使ってみたんですが、今までソフトやアプリを使ったことない私にとっては、
「機能は多いけど、使いこなせない」という状況が多くありました。
あれもできる、これもできるっていいことではあるんですが、結局のところ私の場合は全部は使わないんです。
そんな中でこの「idraft」を使ってみました。
他と比べてみると、シンプルなのに必要な機能が揃っていてとても使いやすいんです。
特に執筆自体が初心者の方や、女性でそもそもPCやスマホの操作があまり得意ではない方などには特におすすめしたいなと思うデザイン性になっています。
―機能の操作がワンタップかつ高速なので簡単にできる
1つめに紹介する便利な機能としては、表現の「言い換え」、誤字脱字を確認する「校正支援」の指摘がワンタップかつ高速で確認できるところです!
このようにワンタップでシンプルに操作ができるだけで、作業の負荷がとても軽くなります。
また対応速度がとても速いのも、執筆中に煩わしさを感じさせないポイントです。
またこのワンタップ&高速操作がスマホでもPCでも同様にできるので、「デバイスが変わると使いにくい・・・」というような差がないところも魅力的だなと思いました!
―文字数カウントが見やすい
これはとても個人的な感覚かもしれませんが、主にPCで作業している私的に小さくとも気になってしまうのが「文字数カウント」の表示です。
これはidraftを使用していて気づいたのですが、いつも他ツールを使っていても目線を落として文字数カウントを見ていました。目線が変にバラついていて、執筆しているポイントに戻るのに少し違和感があったんです。
idraftの文字数カウントはPC画面上のあたりに表記があり、スクロールしてもついてきてくれるので他より見やすいと感じました!
「3,134字(空白・改行含む)/3,017字(空白・改行除く)」のように、空白・改行を除いたカウントも一目で確認できるのも嬉しいポイントです!
―「言い換え」機能で類語をすぐ見られる
idraftには「言い換え」機能というものがあり、現在使用している言葉と同じような意味の単語や表現を提案してくれます。
いつも同じ言い回しをしてしまったり、同じ文章内で同じ単語が続いてしまったりする人にはぜひ活用して欲しい機能になっています!
特にidraftの「プレミアムプラン」では、より多くの提案をもらえるようになっています。
代表的に挙げた単語のほかにも「感情ことば選び辞典」というページもワンタップで確認できるので、さらに幅広い表現を活用できるようになりますよ!
―単語の置き換え操作が簡単
先程の「言い換え機能」では、提案された単語や表現をタップまたはクリックするだけで置き換え操作ができます!
しかし、置き換え操作は表現の言い変えをする時だけではありません。
・「idraft」なのに時々「Idraft」と書いてしまっている
・「置き換え」なのに「置きかえ」と書いている
というような表記ミスがあった時も必要になりますよね。
スマホ版でもPC版でも、右上に表示される虫眼鏡マークから「検索する(置き換えたい)言葉」→「置き換える言葉」を入力するだけで一括で置き換え操作ができるんです!
もちろん一括で置き換えるだけでなく、置き換える場所を指定することもできます。
いちいち1つずつ修正するのは非効率なので、この機能もとても便利だと思ました!
―使用する言葉をgoo辞書で調べながら執筆できる
記事執筆でも小説執筆でもよくあるのが、
「この言葉の使い方あってるかな」
「この文脈にこの表現は正しいのかな」
という場面です。
このidraftはgoo辞書提供のため、サービス内ですぐに辞書が引けるようになっているんです!
検索窓自体も執筆画面からすぐアクセスできるので、わざわざ画面を切り替えて調べる必要もありません。
国語辞書が引けるだけでなく、英和・和英辞書としても使えるので、英語で執筆する方にもおすすめの機能ですよ。
―ワンタップで「」、・、ー、()を記入可能【スマホ版】
スマホの時は、文字を打つ時と記号を打つ時でいちいち画面のキーボードを変えないといけないので面倒ですよね。
スマホ版では執筆している時に、ワンタップで「」、・、ー、()をテンプレとして記入できます!
小説のルールに合わせて、―は「――」のように最初から二重で表記されるようにもなっているんです。
小さい機能ではありますが、とても効率的になりますよ!
—スマホで移動中や外出先でも作業可能!
「プレミアムプラン」にしておくと、作業がPCでもスマホでもできるというメリットがあります!
移動中や外出先などのちょっとした隙間時間に、執筆を進めたい時もありますよね。
idraftならPCをわざわざ開かなくても、またPCを持ってなくてもスマホで執筆が可能です!
バックアップ機能でデータを持ち歩き可能なので、他デバイスへの反映もとても早くて便利ですよ。
―PCでもスマホでも自動保存できる
idraftは、PCでもスマホでも自動保存が可能です!
特にスマホでは、idraftで執筆しているときに急に連絡や通知が来てアプリを切り替えることがあります。
その後にidraftに戻ると保存されているか焦ることがあるのですが、しっかり自動保存されているのでとても安心です。
保存の反応も早いのですが、PCとスマホでの保存におけるタイムラグが少ないので作業するデバイスもすぐ乗り換えられます。
データの保存に不安がないところも使いやすいポイントの1つです!
6. 「idraft」こんな機能があったらもっといい!

これまでidraftを使ってみての感想や便利だった機能をご紹介してきました。
とても使いやすいですし不便な点もないですが、もちろんidraftにまだない機能もあります。
続いては「これあったらさらにいい!」という機能を挙げていきます!
―縦書き機能
私は記事執筆としてidraftを使用しているので、横書きしか使いません。
しかし小説を執筆する方には縦書き機能があったらさらに良くなるかな、と思いました!
今では個人で出版する同人誌小説も増えています。
そのため、小説を執筆する方が執筆してそのまま編集・出版ができるように「縦書き機能」があるとさらにいいと感じました!
―選択範囲の文字数カウント
小説を執筆する方はあまり使わないかもしれませんが、選択範囲の文字数カウントもあるといいなと思います。
記事執筆する中で、見出しごとに本文の文字数が多すぎないか、見出しやタイトル、一文の文字数が多くないか確かめたいことが多々あります。
そんなときに文字数を確かめたいところを選択するだけでカウントできる機能もあると便利だなと思いました!
―PDFデータ化機能
私の記事執筆の場合は投稿先がありますが、提出先にPDFデータを送る方もいると思います。
もしテキストベースだけで提出するのであれば、そんな方のために「PDFデータ化機能」があるとさらに便利だと感じました!
idraftに記入してそのままPDF化できれば他ツールでデータを開く必要もありませんし、全部をコピペする必要もないですよね。
PDFデータ化機能があるだけでも、このidraftで作業が完結できるなと思いました。
7. 「idraft」はこんな人に使って欲しい!

ここまで私が「idraft」を使ってみた感想から、便利な機能まで見てきました。
それを踏まえて私がidraftをおすすめしたいのは以下に該当するような方々です!
- 今から執筆活動を始める人
- 執筆ツール選びに悩んでいる人
- スマホやPC操作が苦手な人
- 機能がシンプルな執筆ツールがいい人
いろいろな種類の多機能性を求めている人よりも、まず執筆自体に慣れたりツールに慣れたりしたい人にはとてもおすすめできます!
スマホで試してからプレミアムプランを利用することもできるので、ぜひ無料版から使ってみてくださいね!
まとめ

いかがでしたか?
今回は小説や記事を書くときに使える執筆ツール 「idraft」を実際に使ってみたレビューをご紹介しました!
効率的かつ正確的に執筆活動をサポートしてくれるので、モチベーションアップにもなるツールになっています。
どれを使おうか悩んでいる方はまず、idraftを試してみてくださいね!